2014. 11. 6. 14:21
RDNS- 메일오류 Error 550 No RDNS entry for ~~~
현상 : 한국에서 해외로 메일을 보냈으나 리턴됨.
원인 : 수신측의 메일 서버가 송신측 서버에서 보내온 메일을 거부하기 때문이다.
이유는 수신측 서버가 메일을 받는 즉시 ISP에서 IP와 도메인 명을 확인한다.
만약 ISP의 SPF 레코드에 송신측의 메일서버가 등록되어 있지 않다면 수상한
메일로 간주하여 반송한다.
해결 방법 : 해당 ISP,업체(전용선 서비스 업체 : 크트, 스크 등) 에 전화해서 송신측
메일서버 도메인을 SPF 레코드에 등록 해달라고 요청한다.
ptr 레코드 확인하는 방법 (cmd)
# nslookup
# set type=ptr
# D.C.B.A.in-addr.arpa
(주의 할 점은 IP를 거꾸로 써야 한다는 점 이다.)
2014. 9. 26. 17:45
- 로그온한 사용자의 SID, Group Membership, User Rights를 확인하는 명령어이다.
- 가장 간단하게 확인하는 것은 whoami.exe 이다
- Whoami.exe의 도움말을 보고자 하면 whoami.exe /?
- Whoami.exe /?
- Whoami.exe
- Whoami.exe /all (가장 많이 확인하는 명령어이다)
- Whoami.exe /user
- Whoami.exe /groups
- Whoami.exe /?
- 이제는 화면에 Display되는 형식을 지정하자.
- Whoami.exe /groups /fo Table (기본 포맷이다.)
- Whoami.exe /groups /fo List
- Whoami.exe /groups /fo CSV
- Whoami.exe /groups /fo Table (기본 포맷이다.)
- CSV(Comma-separated Values, 쉼표로 구분된 값)로 Display했을 때 말끔하지 않으므로 CSV를 명확하게 보기 위해서는 형식을 변경할 필요가 있다. 즉, ConvertFrom-CSV를 사용하여 원본인 CSV를 Method가 있는 개체로 변환하면 된다.
- Whoami.exe /groups /fo CSV
- Whoami.exe /groups /fo CSV | ConvertFrom-CSV (한층 보기가 좋다)
- Whoami.exe /groups /fo CSV
- 이제는 변환한 것을 표 형식으로 보면 제일 좋다.
- Whoami.exe /groups /fo CSV | ConvertFrom-CSV | Out-GridView
- 여기서 원하는 값만 보기 위해서 필터링 항목에 적절한 값을 입력하면 된다.
- Whoami.exe /groups /fo CSV | ConvertFrom-CSV | Out-GridView
- 파일로 저장하고 싶으면 다음과 같이 하면 된다.
- Whoami.exe /groups /fo CSV | ConvertFrom-CSV | Out-File .\groupmembership.csv
- Whoami.exe /groups /fo CSV | ConvertFrom-CSV | Out-File .\groupmembership.csv
- 우리는 여기서 ConvertFrom-CSV cmdlet를 경험했다. 다음과 같이하여 기본 속성을 변환하여 가져오거나 저장하는 cmdlet를 확인해보자.
- Get-Command Convert*

출처 : http://cloudsns.wordpress.com/category/microsoft/powershell/page/7/
'powershell' 카테고리의 다른 글
| Powershell v3.0에 도움말(Help) 설치하기 (0) | 2014.09.26 |
|---|---|
| 명령 프롬프트 유틸리티 확인하여 사용하기 (0) | 2014.09.26 |
| 원하는 문자열만 찾기 : Select-String (0) | 2014.09.26 |
| 특정한 시간 이후에 발생한 이벤트만 확인하기 (0) | 2014.09.26 |
| 네트워크 어댑터(NIC)에 대한 정보 확인하기(Get-WmiObject 이용) (0) | 2014.09.26 |
2014. 9. 26. 17:40
- Windows Server 2012, Windows 8에는 기본적으로 Powershell version 3.0이 설치되어 있다. 그런데 여기서 Get-Process에 대한 도움말을 확인해보면 version 2.0에 비하여 설명이 빈약함을 알 수 있다. 그 이유는 Powershell v3.0에서는 기본적으로 도움말을 최소한으로 제공하는 정책을 펴기 때문이다.
- 도움말이 저장된 곳은 $pshome 아래의 en-US 폴더이다.
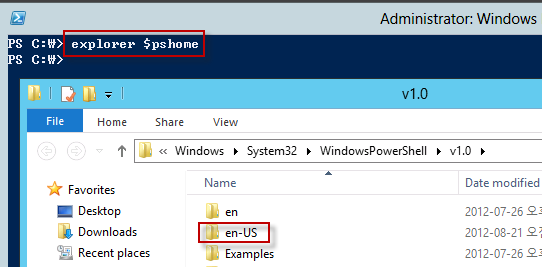
- 이 곳을 보면 Default.help 파일과 기본적으로 몇 개의 .mui 파일들만 존재한다. 그런데 아래와 같이 도움말을 설치하면 많은 .help 파일들과 .txt 파일들이 생성된다. 간단한 내용만 포함하고 있는 현재 상태에서 완벽한 도움말을 보려면 다음과 같이 실행하면 된다. (먼저 관리자 권한으로 Powershell을 시작한다. 그런 후에 다음 명령어를 실행한다)
- Update-Help -Force
- Update-Help -Force
- 현재 도움말은 “영어만 지원”된다. 만약 한글 Windows Server 2012에서 “영문 도움말”을 이용하려면 다음과 같이 진행한다.
- Get-UICulture

- Update-Help -UICulture en-US -Force
(이렇게 하면 en-US 폴더에 도움말 파일이 다운로드 된다. 이 파일들을 ko-KR 폴더에 복사하면 한글 윈도우에서 한글 도움말을 볼 수 있다.)
- 다음과 같이 하면 윈도우 탐색기를 실행하여 현재의 Powershell의 Home folder로 이동할 수 있다.
- Explorer $pshome
- 여기서 en-US 폴더의 모든 내용을 ko-KR 폴더로 복사한다.
- 그러면 한글 윈도우에서도 한글 도움말을 볼 수 있다.
출처 : http://cloudsns.wordpress.com/category/microsoft/powershell/page/7/
'powershell' 카테고리의 다른 글
| WhoAmI.exe 사용하기 (0) | 2014.09.26 |
|---|---|
| 명령 프롬프트 유틸리티 확인하여 사용하기 (0) | 2014.09.26 |
| 원하는 문자열만 찾기 : Select-String (0) | 2014.09.26 |
| 특정한 시간 이후에 발생한 이벤트만 확인하기 (0) | 2014.09.26 |
| 네트워크 어댑터(NIC)에 대한 정보 확인하기(Get-WmiObject 이용) (0) | 2014.09.26 |
2014. 9. 26. 16:24
- Powershell을 사용하여 Windows OS에세 제공하고 기본 유틸리티를 확인할 수 있다. 즉, cmd.exe 에서 사용할 수 있는 확장자 .exe를 갖는 모든 유틸리티를 확인할 수 있다
- 이것의 장점은 내가 찾고자 하는 명령어를 정확히 기억하지 못할 때 Powershell에서 명령어 목록을 불러 와서 확인할 수 있다. 다음은 Windows OS가 기본적으로 제공하여 유틸리티 명령어를 보는 내용이다.
- Get-Command
- Get-Command -CommandType application
(윈도우 응용 프로그램과 관련된 것만 화면에 보여 준다. 그런데 내용이 너무 많다. 그래서 확장자 별로 보는 것이 필요한다. 그래서 아래와 같이 exe 확장자만 볼 수 있다.) - Get-Command -CommandType application | Where-Object {$_.name -like ‘*.exe’}
- Get-Command -CommandType application | Where-Object {$_.name -like ‘*.exe’} | Measure-Object
(exe 유틸리티 수량을 확인할 수 있다.) - Get-Command -CommandType application | Where-Object {$_.name -like ‘*.msc’}
(윈도우 기본 관리 도구 목록 확인하기. [실행]이나 명령 프롬프트에서 lusrmgr.msc를 실행하면 곧장 [로컬 사용자 및 그룹] 관리 도구를 실행할 수 있다. )
- Get-Command
- 이제 여기서 확인한 유틸리티를 사용해보자
- Tzutil /g
(현재 컴퓨터에 설정된 Time Zone 확인하기. 이것을 이용하면 원격 컴퓨터들의 Time Zone 설정을 확인할 수 있다.)
tzutil /l
tzutil /? - Msg jesuswithme /server:jesuswithme-pc “God is love.”
(jesuswithme-pc 컴퓨터로 메시지를 보낸다. Windows Vista/Windows Server 2008 부터는 net send 명령어가 없어지고 msg.exe로 대체되었다.
msg /? - Robocopy /?
출처 : http://cloudsns.wordpress.com/category/microsoft/powershell/page/7/
'powershell' 카테고리의 다른 글
| WhoAmI.exe 사용하기 (0) | 2014.09.26 |
|---|---|
| Powershell v3.0에 도움말(Help) 설치하기 (0) | 2014.09.26 |
| 원하는 문자열만 찾기 : Select-String (0) | 2014.09.26 |
| 특정한 시간 이후에 발생한 이벤트만 확인하기 (0) | 2014.09.26 |
| 네트워크 어댑터(NIC)에 대한 정보 확인하기(Get-WmiObject 이용) (0) | 2014.09.26 |
2014. 9. 26. 16:13
- Ipconfig, netstat 등의 명령어를 입력하여 그 결과가 화면에 나타날 때 너무 많은 내용이 보이면 내가 찾고자 하는 내용을 찾는데 시간이 걸린다.
- 예를 들면 ip address를 보거나 열린 포트만 보고자 할 때 유용하게 사용할 수 있다.
- Ipconfig | select-string ip
- Ipconfig | select-string “ipv4 주소”
- Netstat -ano | select-string “445”
- Netstat -ano | select-string “listening”
- Ipconfig | select-string ip
- 더 나아가서 원하는 항목을 기준으로 아래 몇 째줄 까지의 정보를 보고자 하면 Parameter인 Context를 사용하면 된다.
- Ipconfig | select-string LAN -context 0,6
(여기서 0은 LAN이라는 문자가 있는 줄을 말하며, 6은 거기서부터 6번째 아랫줄까지 정보) - Get-content c:\letter.txt | select-string “I Love You” -context 0,2
출처 : http://cloudsns.wordpress.com/category/microsoft/powershell/page/7/
'powershell' 카테고리의 다른 글
| Powershell v3.0에 도움말(Help) 설치하기 (0) | 2014.09.26 |
|---|---|
| 명령 프롬프트 유틸리티 확인하여 사용하기 (0) | 2014.09.26 |
| 특정한 시간 이후에 발생한 이벤트만 확인하기 (0) | 2014.09.26 |
| 네트워크 어댑터(NIC)에 대한 정보 확인하기(Get-WmiObject 이용) (0) | 2014.09.26 |
| 디스크에 대한 정보 확인하기(Get-WmiObject 사용하기) (0) | 2014.09.26 |

